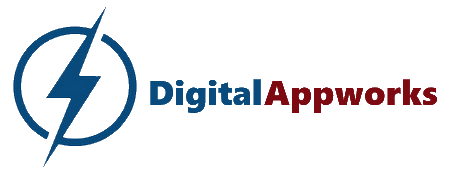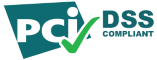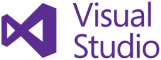Courier Quick Start Guide
Keep in mind the core of any item is a named destination. To any item you can add optional info like logon ID, password, comments, reminder, and an autofeed.
Here’s how to create and delete new items and groups:
- Create a new group
-
- In Launchpad, click the yellow gear icon to show the Settings Editor
- in the left window, right-click the group just below where you want to create your new group
- in the popup menu click “Insert group”
- in the popup window type the name of your new group then click “Go”
- Courier creates a new group containing a single new item "<New Item>"
-
- Create a new item
-
- In Launchpad, click the yellow gear icon to show the Settings Editor
- in the right window, right-click the item just below where you want to create your new item
- Click “Insert item”
- Courier creates a new item named "<New Item>"
-
- Edit an item
-
- In Launchpad, click the yellow gear icon to show the Settings Editor
- in the right window, right-click the item you want to edit
- Click “Edit item”
- Courier pops open the item editor window
- Tip: instead of right-clicking, left-click the item then roll your mouse wheel
-
- Delete an item
-
- In Launchpad, click the yellow gear icon to show the Settings Editor
- in the right window, right-click the item you want to delete
- Click “Delete item”
- Courier deletes the item
-
- Delete a group
-
- In Launchpad, click the yellow gear icon to show the Settings Editor
- in the right window, delete all items in the group
- Courier deletes the group
-
Remember that your changes are not made permanent until you click the “Save” button in the Settings Editor. If you’re not sure, click cancel to back out to the Launchpad then try again.
Other useful tips:
- When autofeeds aren’t suitable, use the Courier clipboard feature
- Some destinations require you to use the mouse to logon. As a general rule, if you can logon without touching your mouse, you should be able to set up an autofeed for it.
- Here’s an example of how to use the handy Courier clipboard feature:
-
- in Launchpad, left-click an item
- Courier plays a sound as it loads the item’s logon ID and password into your clipboard
- switch to your destination page/app then click in the Login ID field
- paste in the logon ID and password (<Ctrl>V)
- reverse-select then cut the password (<Shift>left-arrow then <Ctrl>X)
- tap <Tab> to move to the password field, or click in it
- paste the password into the password field (<Ctrl>V)
- tap the <Enter> key, or click the logon button
-
- Please note by default launching an item triggers the load clipboard feature
- You can disable this feature in the Other Settings editor “General” page
- Zoom the Courier help screens for easier reading
-
- point your mouse inside any Courier help screen
- hold <Ctrl> then roll the mouse wheel forward to zoom in
- hold <Ctrl> then roll the mouse wheel backward to zoom out
-
Click here for the knowledgebase index.