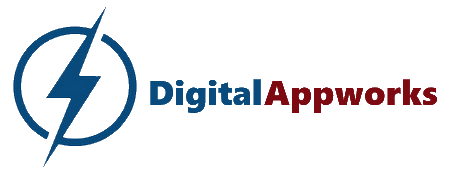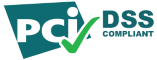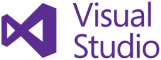Make a Courier Backup
Your Courier folder contains everything the app needs to run for each Courier user, including each user’s encrypted private data file. Since Windows is multi-user, Courier is likewise multi-user, and has a separate area for each user’s items and settings.
Courier is designed for the simplest possible backup: everything is contained in a single folder! Just make a copy of this folder, then move the copy offsite. It’s critical to keep in mind that a copy isn’t a backup until it leaves the premesis! If you store your backups where you operate your computer equipment, then a disaster (fire, flood, theft, etc.) could destroy both (God forbid!).
We recommend storing your backups “in the cloud” by uploading them to a service such as Amazon S3. Your backup copies contain your strongly-encrypted data, so there’s no need to encrypt your backups. You could bother to compress your backups to minimize cloud storage space consumption, but we recommend simply backing up the Courier folder at least weekly, better daily, or best, each time you change Courier items or settings.
Note: Courier’s “export” tool creates a readable file of your private information items.
If you choose to run this feature, immediately delete or move exported file(s) to a safe location.
Simply deleting the file(s) with Windows does NOT fully erase the files, and hackers know this very well.
We recommend you use a reliable file “shredder” utility to completely erase the exported Courier file(s). We like "Eraser" by www.heidi.ie.
Exported files are written to your …Courier\usr\{user name}\exp folder.
Here are a few suggested manual backup methods:
- Copy your Courier folder to any other disk drive, like an external USB drive
- Copy your Courier folder to your Dropbox folder
- Copy your Courier folder to any connected cloud storage area, such as Amazon S3
- Copy your Courier folder to a USB flash drive
- Copy your Courier folder to CD-ROM or DVD-ROM disk
If your backup space already contains a previous backup copy, delete the previous backup folder first, then copy your new backup folder.
Restore a Courier Backup
All you have to do is copy your backup Courier folder to the local folder you normally run it from.
- Close Courier if it’s running
- Delete the old local Courier folder if it exists
- Copy (copy/paste) your backup Courier folder into its local runtime folder
- Your Courier desktop icon should still work
How to setup Courier with an automatic cloud backup service such as iDrive or Carbonite: (one-time)
- Register an account with the backup provider, then install their automatic backup software package onto your PC
- Configure the backup software to designate one or more of your folders* you want automatically backed up (ex/ “Documents” or “My Documents”)
- Close Courier if it’s running
- Delete all Courier icons if present (Desktop or Taskbar)
- Move (cut/paste) your Courier folder into one of the above folders*
- Surf into the relocated Courier folder then run the program “Courier.exe” then logon
- Click through the two yellow gear buttons then click the “Create a Desktop Shortcut to Courier” button
- Your new desktop Courier icon will now launch Courier from the backed-up folder
- Now you’re all set so that any changes you make in Courier will automatically backup
- You don’t have to bother with manual backup methods, unless you really want to
Click here for the knowledgebase index.